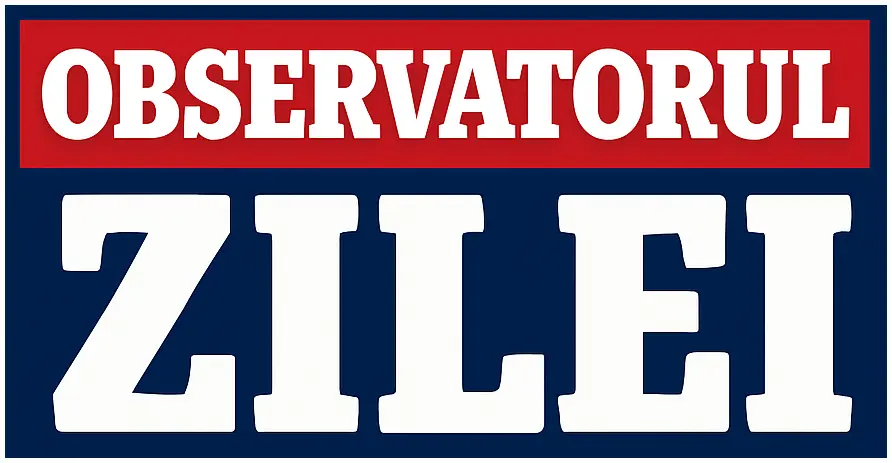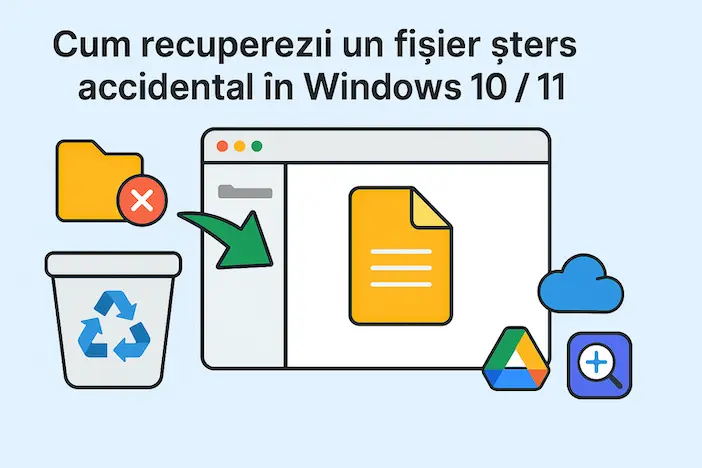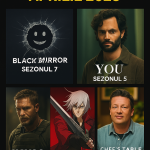Ai șters din greșeală un document important și nu știi cum să îl recuperezi? Din fericire, Windows oferă mai multe metode prin care poți recupera fișierele șterse accidental, chiar și dacă ai golit Coșul de reciclare.
- 1. Verifică Coșul de reciclare
- 2. Recuperează dintr-o versiune anterioară (Previous Versions)
- 3. Folosește File History (Istoric fișiere)
- 4. Recuperează din OneDrive (dacă ai sincronizat fișierul)
- 5. Folosește un program de recuperare fișiere
- 6. Ai un backup complet al sistemului?
- Ce să NU faci după ce ai șters un fișier
- Concluzie
Indiferent dacă este vorba de un document Word, o poză, un folder sau un fișier multimedia, există șanse bune să îl recuperezi – dacă acționezi rapid. În acest articol, îți prezentăm pas cu pas toate metodele eficiente prin care poți readuce fișierele șterse la viață.
1. Verifică Coșul de reciclare
Primul loc în care trebuie să cauți este Recycle Bin:
- Deschide Coșul de reciclare de pe desktop.
- Caută fișierul șters (poți folosi bara de căutare).
- Dacă îl găsești, click dreapta → Restore. Fișierul va reveni la locația originală.
Atenție: dacă ai folosit combinația Shift + Delete, fișierul a fost șters definitiv și nu mai ajunge în Recycle Bin. În acest caz, urmează pașii de mai jos.
2. Recuperează dintr-o versiune anterioară (Previous Versions)
Dacă folderul în care se afla fișierul este protejat de System Restore sau File History, poți recupera o versiune mai veche:
- Mergi în folderul în care era fișierul.
- Click dreapta în spațiul gol → Properties.
- Accesează tabul Previous Versions.
- Alege o versiune anterioară și apasă Restore sau Open.
Această funcție este disponibilă doar dacă ai activat anterior System Protection.
3. Folosește File History (Istoric fișiere)
Dacă ai activat File History din setările Windows, poți recupera ușor fișierele pierdute:
- Deschide Control Panel → File History.
- Alege Restore personal files.
- Navighează la locația unde era fișierul.
- Selectează fișierul și apasă butonul Restore.
Dacă funcția nu este activată, merită să o setezi pentru viitor. Este extrem de utilă.
4. Recuperează din OneDrive (dacă ai sincronizat fișierul)
Dacă folosești OneDrive, ai o a doua șansă:
- Accesează onedrive.live.com.
- Verifică folderul Recycle Bin din OneDrive.
- Dacă fișierul este acolo, îl poți restaura.
OneDrive păstrează fișierele șterse timp de 30 de zile.
5. Folosește un program de recuperare fișiere
Dacă fișierul nu este nicăieri, poți apela la aplicații specializate, precum:
🔹 Recuva (gratuit)
- Ușor de folosit, gratuit pentru uz personal.
- Poți alege tipul de fișier (documente, poze etc.).
- Poți face scanare normală sau deep scan.
🔹 EaseUS Data Recovery Wizard
- Interfață modernă, dar versiunea gratuită are limitări de MB.
- Poate recupera fișiere de pe HDD, SSD, USB, carduri SD.
Important: nu instala aceste programe pe același disc de unde ai șters fișierul – riști să suprascrii datele pierdute!
6. Ai un backup complet al sistemului?
Dacă folosești backupuri automate (prin Windows Backup sau aplicații de tip Acronis, Macrium etc.), poți restaura o imagine a sistemului sau doar fișierele individuale:
- Mergi în Settings → Update & Security → Backup.
- Selectează Go to Backup and Restore (Windows 7).
- Alege fișierele pe care vrei să le recuperezi.
Ce să NU faci după ce ai șters un fișier
- Nu instala programe noi pe aceeași partiție.
- Nu copia / salva alte fișiere – asta poate suprascrie datele șterse.
- Nu formata unitatea respectivă.
Concluzie
Recuperarea unui fișier șters în Windows 10 sau 11 este posibilă, mai ales dacă acționezi rapid. Începe cu cele mai simple metode (Coșul de reciclare, versiuni anterioare) și apelează la software de recuperare doar dacă este necesar.
Pentru viitor, îți recomandăm să activezi File History, să sincronizezi fișierele importante în cloud (OneDrive, Google Drive) și să faci backup periodic.